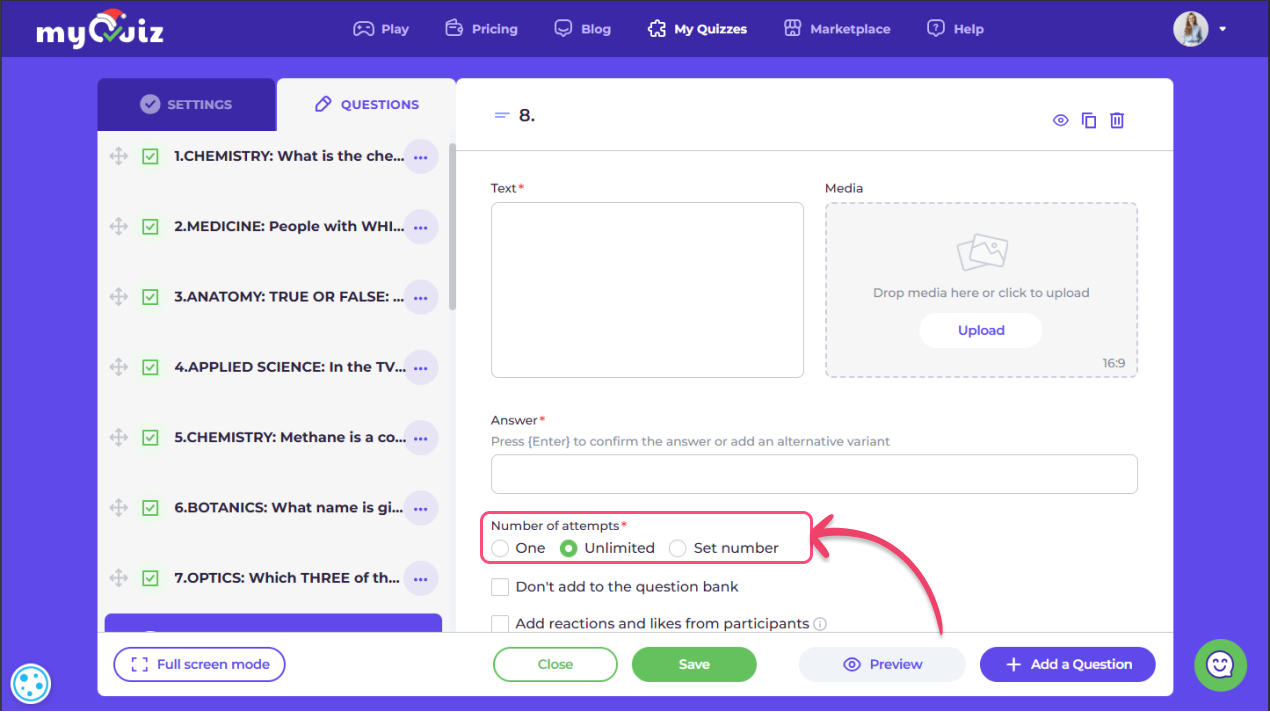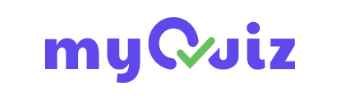- 06 Dec 2024
- 2 Minutes to read
- Print
- DarkLight
- PDF
Question settings
- Updated on 06 Dec 2024
- 2 Minutes to read
- Print
- DarkLight
- PDF
➤ For all types of questions in myQuiz, you can provide additional information with the answer, display promo blocks, and set custom timing.
Go to the Quiz editor. Create a new quiz or edit one of the existing quizzes. Navigate to Questions
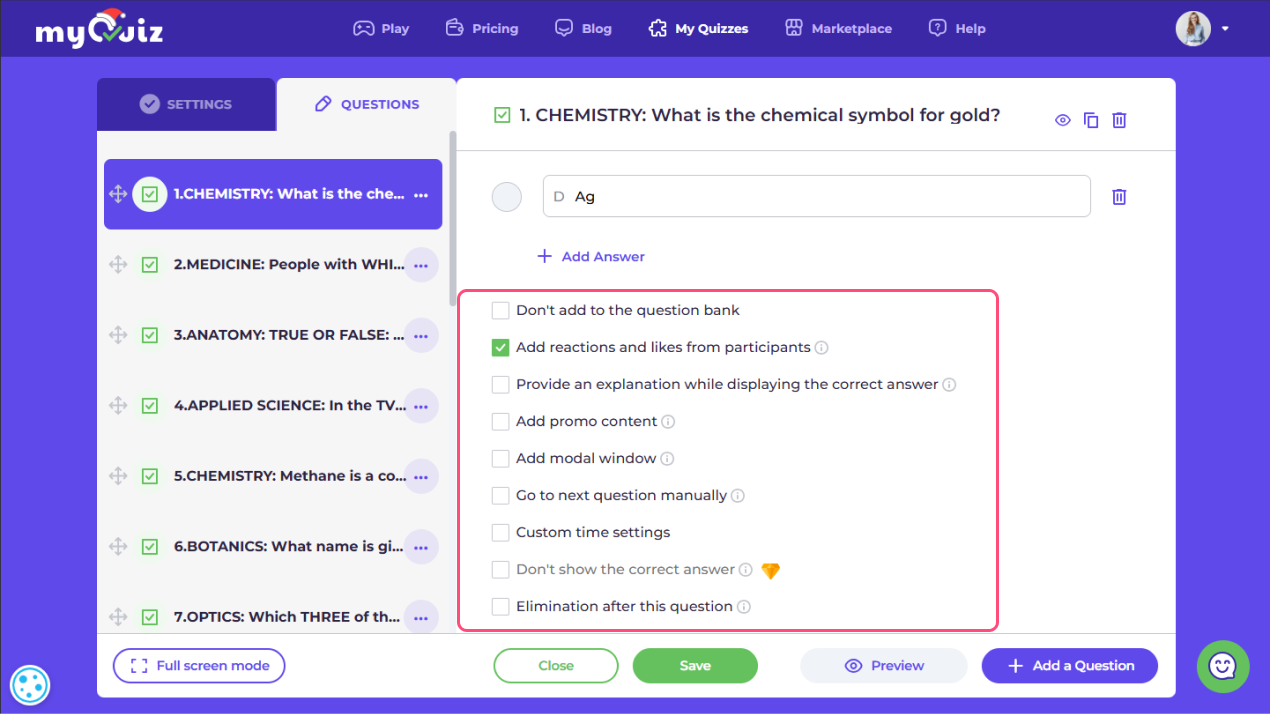
✅ Don't add to the question bank allows you to not save this question in the question bank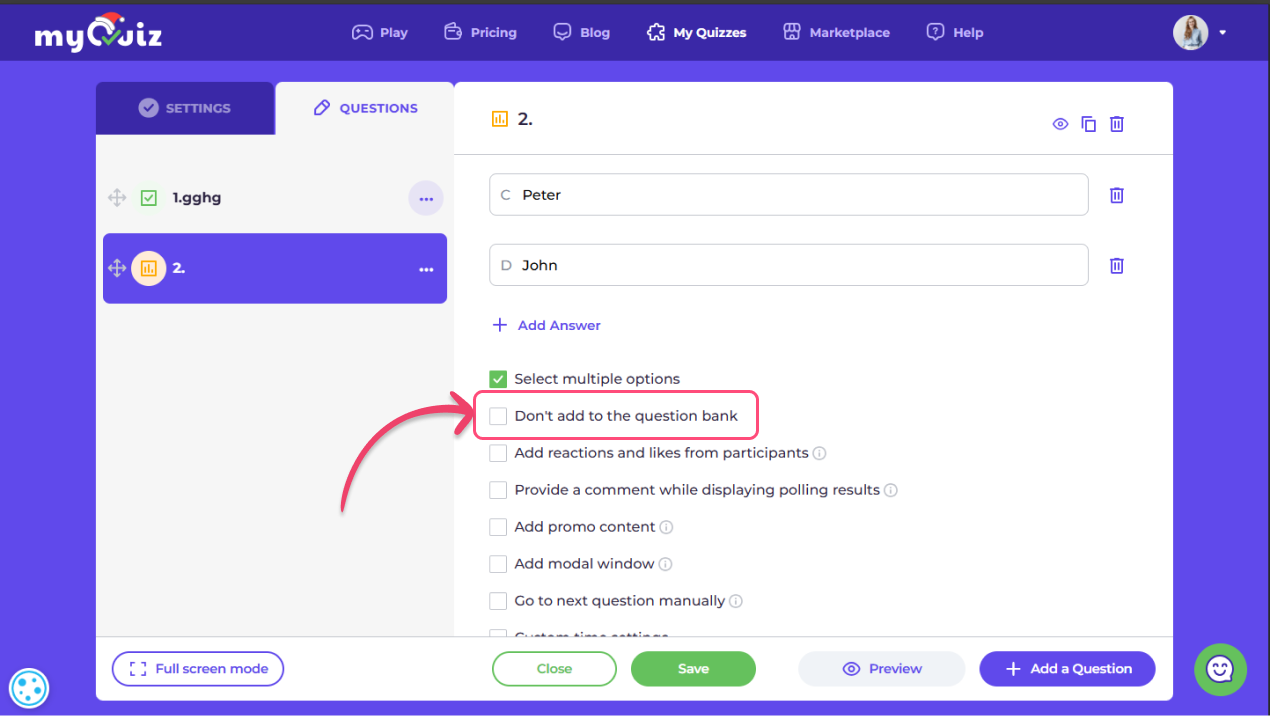
✅ Add reactions and likes from participants allows you to enable reactions for your questions. During the game, participants can input their reactions on each type of question and slide, instantly seeing the statistics regarding all the reactions. Once the quiz is finished, the reaction statistics will be available to the organizer in the 'Archive' section of the menu.
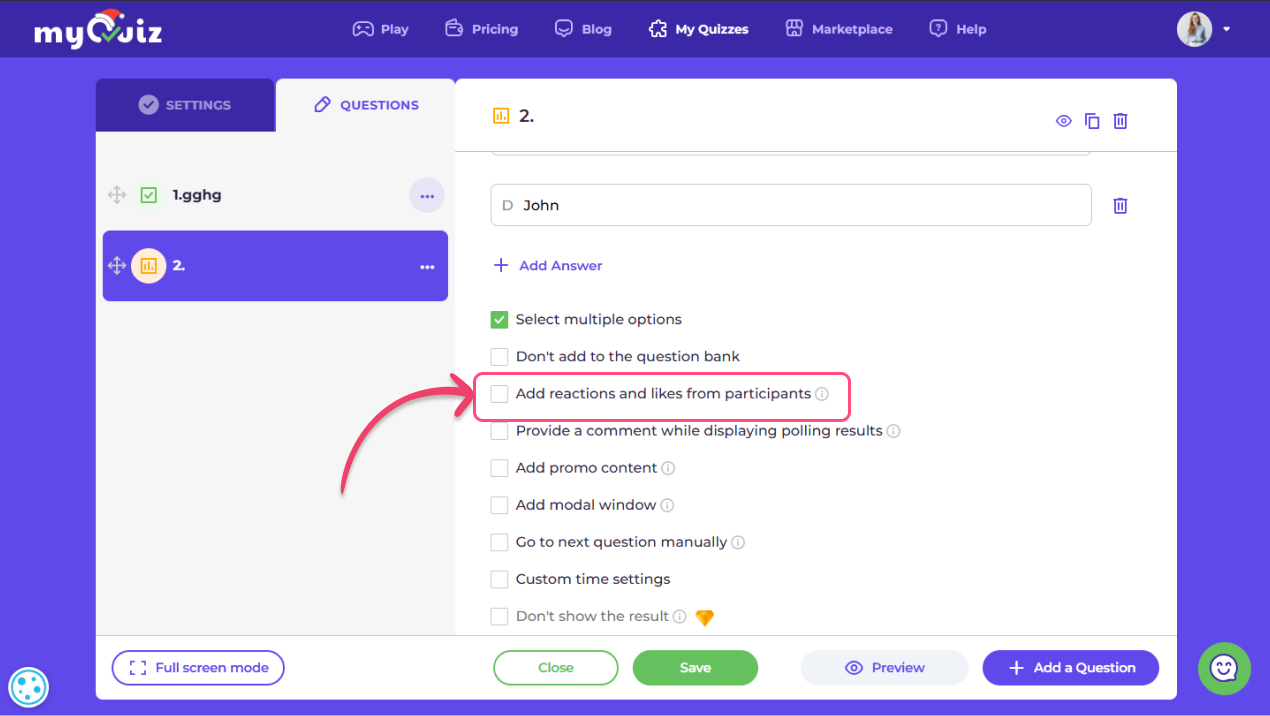
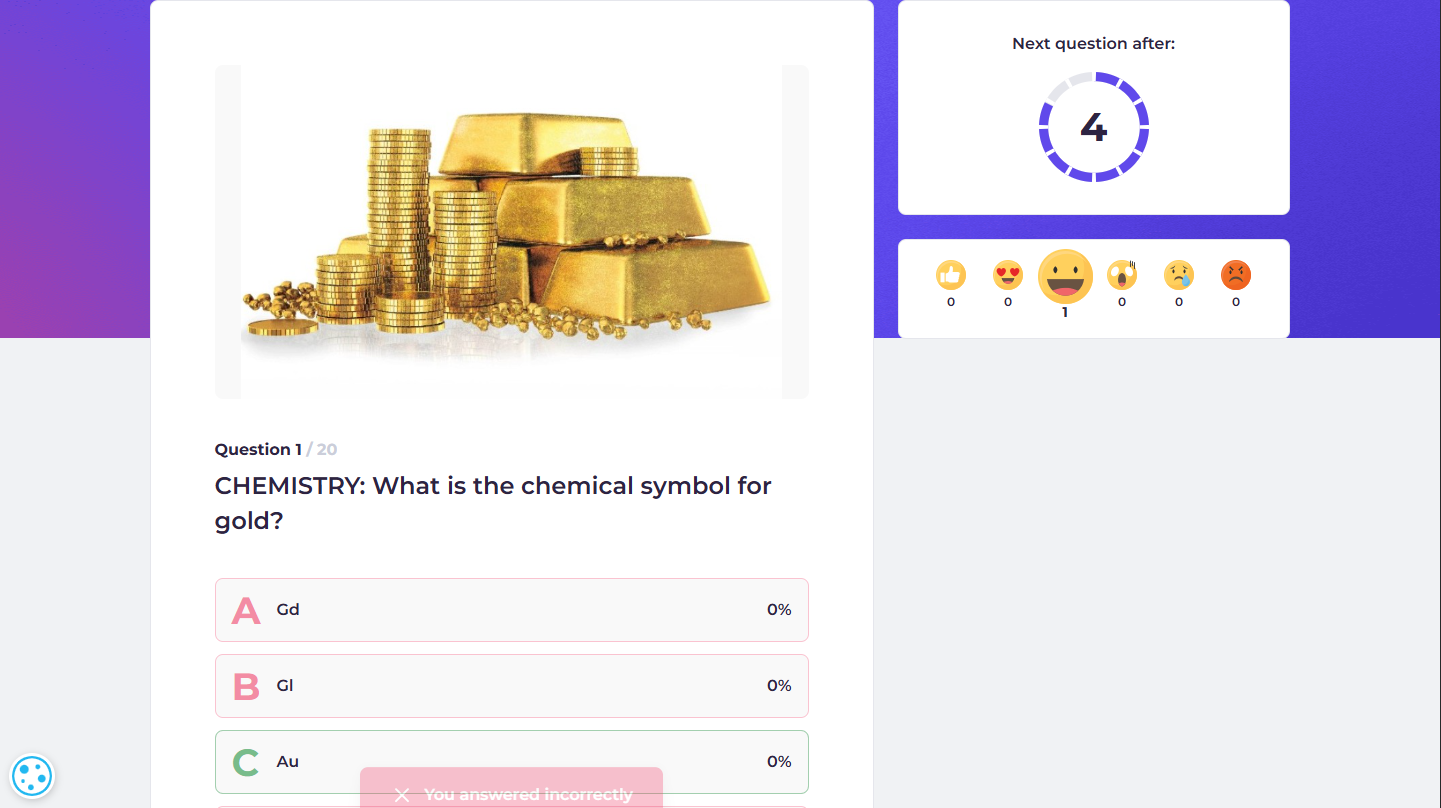
✅ Provide an explanation allows you to display additional information when the correct answer is revealed (e.g. interesting facts related to the question).
You can even add any media content to give your answers even more context. It will appear on the participants devices below the answer options:
.png)
.png)
✅ Add promo block allows you to show promo information (text and image) for participants who have answered the question already and are waiting for the answer to be revealed.
.png)
.png)
✅ Add modal window allows you to show an image banner in a modal window for participants who have answered the question already and are waiting for the answer to be revealed. You can set up the time for which the banner will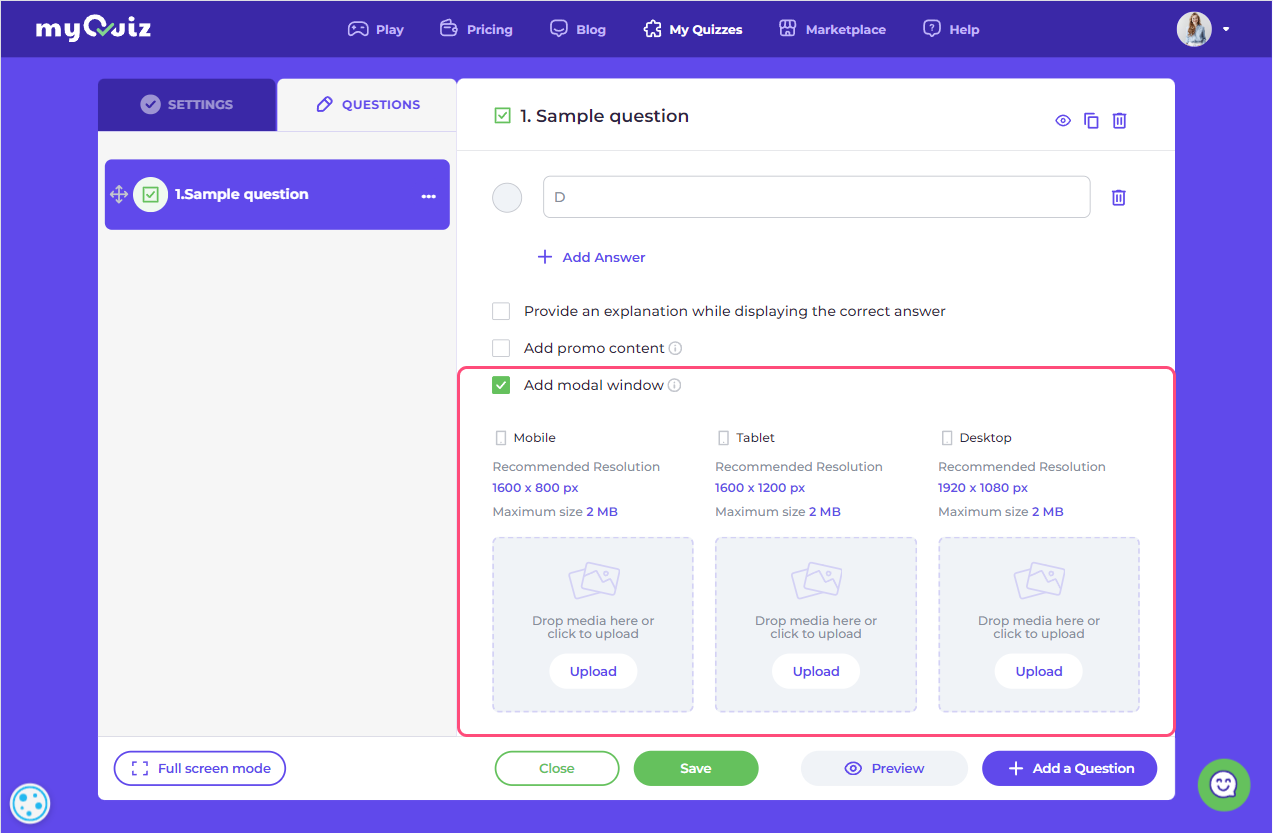
.png)
✅ Manual transition control allows you to freeze the game after this question, until you manually click Next in presenter view controls.

.png)
✅ Custom time settings allow you to control the time for participants to answer a question and the time during which the answer with explanation is shown.
Add images
There are two ways to add an image to a question. You can upload an image from your computer or use an image from the free stock image library.
To add your own images drop them to the Media area in the questions editor.

To use an image from the free stock image library, click on the Media area and select the Find free images tab. Find an image using the search field and click on it to add it to your quiz.
Add .GIFs
To add .GIFs to your question, click on the Media area, select Upload GIF tab and choose the .GIF on your computer.
Note: max. supported .GIF size is 2MB.
Add videos
There are two ways to add a video to a question. You can embed a YouTube video or upload your own.
To embed a YouTube video, click on the Media area, select the YouTube video tab and paste the link to the video you want to add.
Note: according to YouTube policy for embedded videos: 1) the video playback will start muted, 2) the title of the video will be displayed
We suggest that you ask participants to unmute (e.g. add a note in the text box of a question).
To upload your own video, navigate to the Upload video tab and choose the video from your computer.
Note: max. video length is 2 mins, max. upload size is 100 MB, supported file formats: AVI, MP4, 3GP, MPEG, MOV, FLV, F4V, WMV, MKV, WEBM, VOB, M4V, MPG, OGV, TS, M2TS, MTS.
✅ Select multiple options is a setting for Polling type questions that allows players to vote for multiple options instead of just one
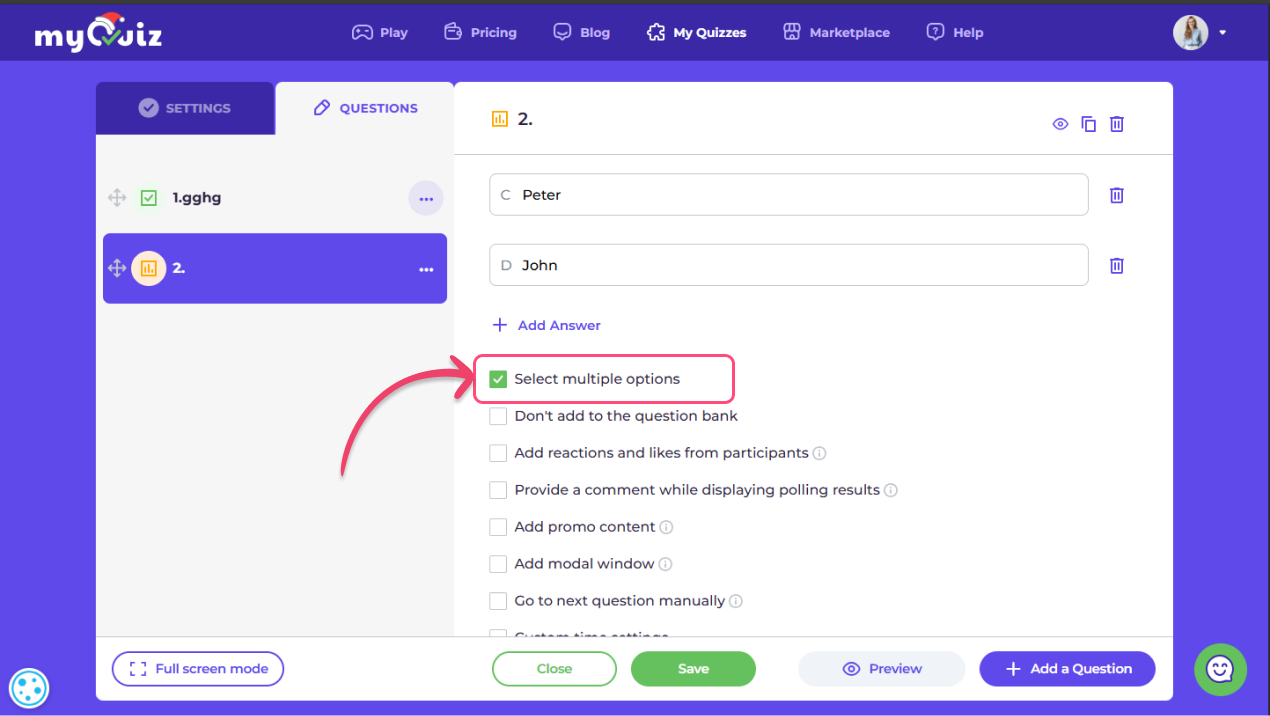
✅ Number of attempts is a setting for Open-ended questions that allows you to give players multiple attempts to answer.
You can choose between one, an infinite number or a custom number of attempts.